Vor einigen Tagen habe ich mich entschieden eine VPN Software zu installieren.
Das Netz bietet eine große Auswahl an entsprechenden APPS und Clients dafür. Entscheidend für meine Wahl war eindeutig das Preis-Leistungs-Verhältnis. So landete ich nach einiger Recherche bei Private VPN, einem schwedischen Anbieter.
Die Registrierung bei PrivateVPN lief problemlos und auch die PayPal-Zahlung ging einfach von der Hand.
Nun ging es weiter, denn meine Linux-Pc's sollten ja alle die Möglichkeit haben das neue VPN zu nutzen.
Technisch kein Problem, da der Softwareanbieter bis zu 6 Endgeräte zulässt. Handy und Tablet konnte ich sehr problemlos mit der entsprechenden APP für Android einrichten.
Im Downloadbereich sind Links zu Windows, MacOS, IOs und Android bereitgestellt, allerdings war hier leider kein Client für Linux (Ubuntu/Debian) zu finden.
Nach etwas Sucherei im Netz wurde mir klar , dass dies auch überflüssig ist , da man die Verbindung über den Netzwerk-Manager schnell und einfach einrichten kann, die kleinen "Schwierigkeiten" was man wo eingetragen werden muss hab ich schnell beseitigt. Hilfreich, wenn auch etwas cryptisch, war die Setup-Anleitung der Homepage.
Um es einfacher zu machen , hier mal meine Anleitung mit Screenshots aus Linux Mint MATE und Cinnamon.
Voraussetzung dass es funktioniert ist, dass Openvpn auf dem System ist. Im Normalfall ist das bereits vorinstalliert und es sind keine weiteren Installationen notwendig. Sollte das nicht der Fall sein, könnt ihr einfach im Terminal mit dem Befehl
sudo apt-get -y install network-manager-openvpn-gnome
die VPN-Funktionalität herstellen.
Doch nun geht's los, auf der Supportseite von Private VPN ist eine Anleitung für Ubuntu zu finden , hier sind auch die Links zu den benötigten Dateien dem Zertifikat und die Schlüsseldatei zu finden.
Die beiden Dateien ( ca.cer und ta.key ) müsst ihr runterladen und in einem Verzeichnis eurer Wahl abspeichern.
Ok ..die Vorarbeit ist erledigt , jetzt kommt die eigentliche Einrichtung , bislang haben wir
1. Einen Account bei Private VPN angelegt & bezahlt
>> und damit unseren Benutzernamen (Das ist die E-Mail-Adresse mit der ihr euch bei Private VPN angemeldet habt) und unser Passwort (Das ihr bei der Anmeldung selbst ausgewählt habt) festgelegt.
2. Unseren Linux Mint PC oder Notebook für Openvpn eingerichtet.
3. Die notwendigen Dateien ca.cer und ta.key heruntergeladen und abgespeichert.
Nun öffnen wir den Netwerkmanger über das Startmenu oder über das Netzwerksymbol in der Taskleiste. Die Bilder zeigen Cinnamon oben und MATE unten mit den entsprechenden Einstellungen.
4. Netzwerkmanager öffnen









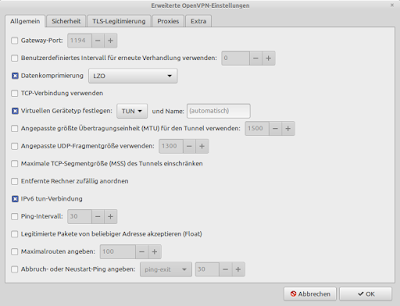



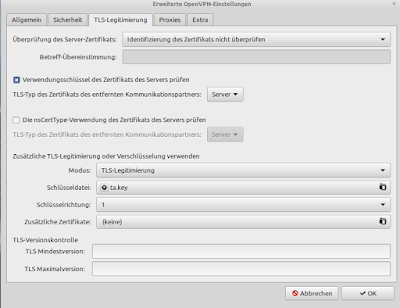
Keine Kommentare:
Kommentar veröffentlichen